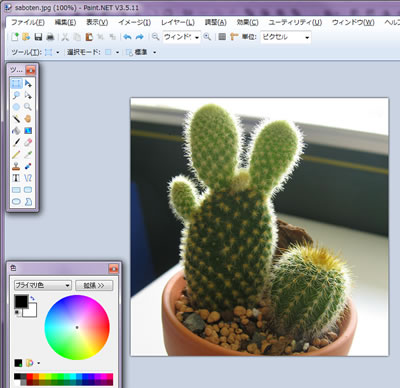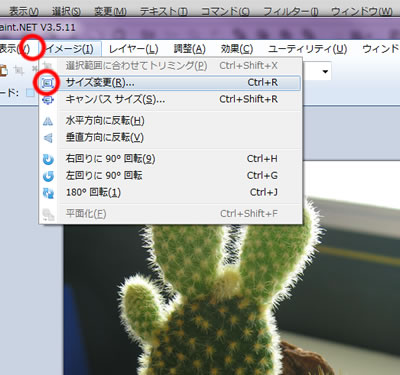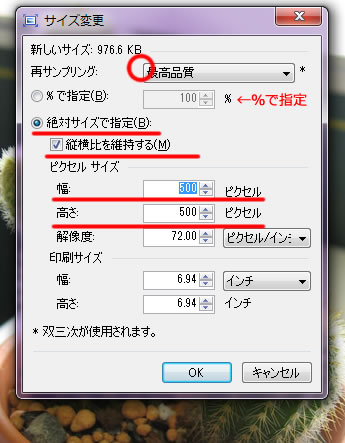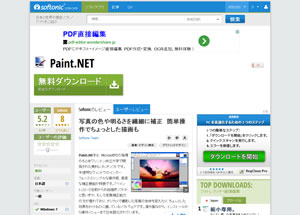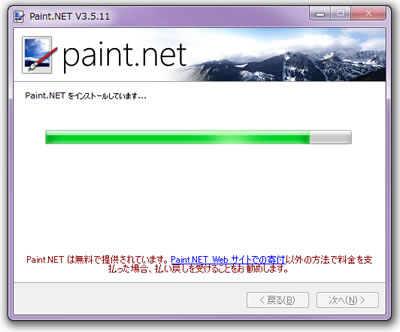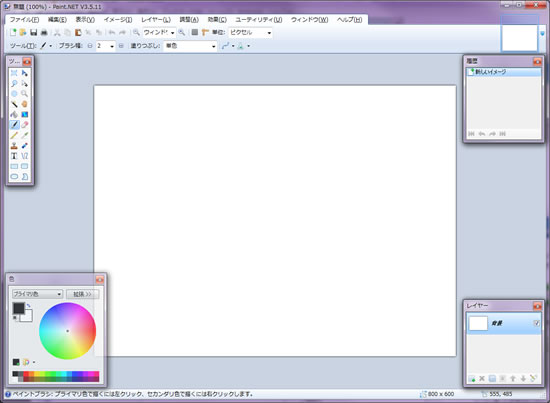前回の「画像編集ソフト「Paint.NET」を使う。[2]」の続きです。
今回は、これまたよく使う「サイズを指定してトリミング」です。
たとえば、次の4枚の人物写真から、4人の集合プロフィール用の写真を作る場合。
それぞれの写真から、目的の画面サイズに、他の写真との構図のバランスを考えながら切り出す(トリミングする)必要があります。
↓下の例は、 構図やサイズの違う写真から、4人の同じ割合の集合写真を作成する例。
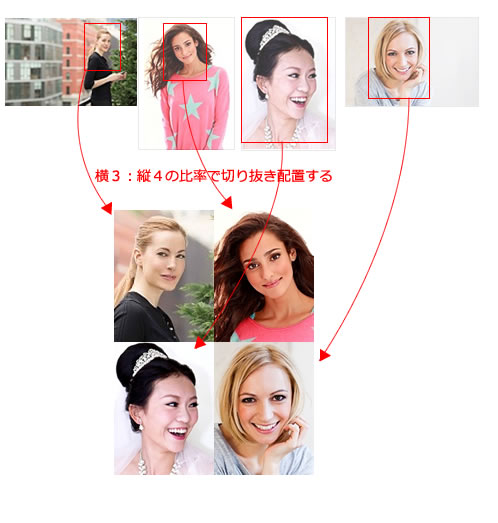
このような時に、必要となるのが、サイズ(比率)を指定してのトリミングです。
では、「Paint.NET」での、手順です。
↓まずは、通常のトリミングです。ツールボックスから、四角形選択ツールを選んでみましょう。
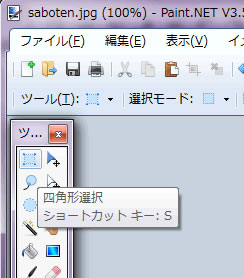
↓画像の切り出したい部分を選択します。
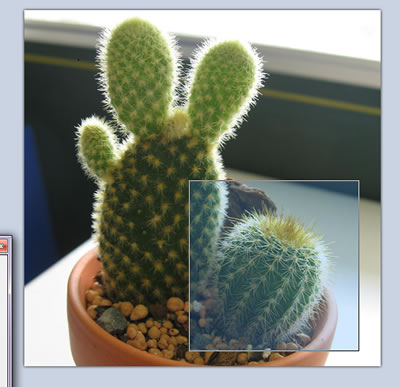
↓メニューの[イメージ]-[選択範囲に合わせてトリミング]を選択
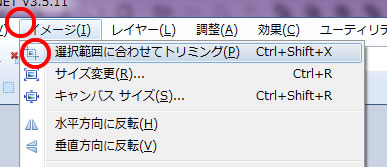
↓はい、できました。
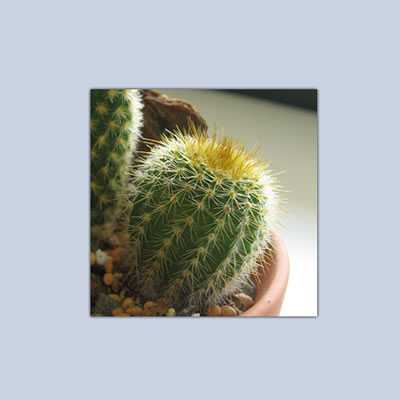
↓次に、本題のサイズや比率を指定してのトリミング
ツールバーの選択モード→固定比率を指定(今回は3:4で切り出す)
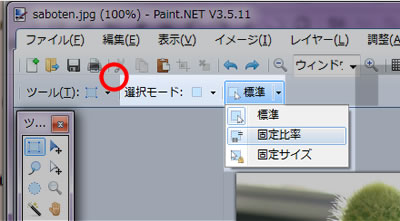
↓なので、幅300 、高さ400で設定しました。
![]()
↓この状態で選択を開始すると、縦横の比率が固定で選択範囲が広がったり縮んだりします。
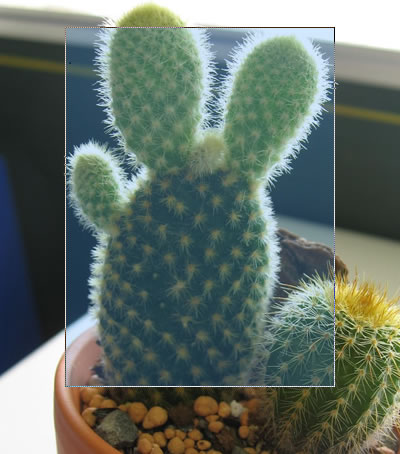
↓選択(トリミング)範囲が決定すれば、メニューから[イメージ]-[選択範囲に合わせてトリミング]
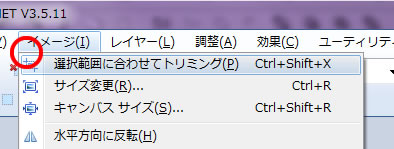
各、できた画像のサイズを調整して、並べれば、できあがりです。
おしまい。